LSI Logic MegaRAID SAS 9625-8i がついに届いたので早速インストールしてみます。
前回のように実は別の製品だったというオチだったら、またブチギレないといけませんので!
組み込みとかはいつもどおりでした。
Windows95時代のサウンドカードのほうがよっぽど難しいよ。
という訳で、早速ベンチマークを取りました。
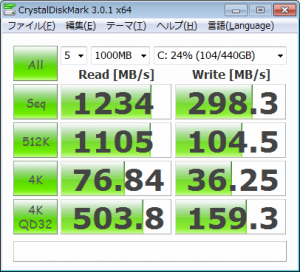
キタ――(゚∀゚)――!!
大幅に高速化ですよ。
(ライトバックキャッシュ未使用の結果でした)
ちなみに前回の成績
9月21日の記事
RocketRaid 2720の時より速いです。(ディスク構成は同じ)
さすが1GBのキャッシュを搭載しているだけのことはありますな。
ベンチのデータサイズも1GBなので、キャッシュにヒットしているだけなのかちょっと判断しかねますが…
構成
OS:Windows7 HomePremium 64bit
マザーボード:ASUS P6T SE (BIOSバージョン0908)
※RAID機能無効化 全てIDEモード Jmicron PATAポート無効化
RAM:18GB(16GB)
CPU:i7-920
ビデオカード:RADEON HD 6990
RAIDカード:LSI Logic MegaRAID SAS 9625-8i(FW Pcakage Version 21.0.1-0100)
SSD:Intel X25-M 6個(G1 2個 G2 4個)
RAIDの構築手順(ストライプセットの構築?)
右CtrlとHキーを同時押します。
そうするとWebBIOSが起動します。
WebBIOSを使用すればGUIでストライプセットの管理とか色々出来ますので、CLIで涙目にならなくてすみます。
※ラックサーバー以外のPCに組み込んだ場合は、コントローラチップが発熱して熱暴走するのでヒートシンクのそばに冷却ファンを設置してください。固定は両面テープでいいですよ。
熱暴走したらこんなエラーメッセージが出ます。
**********************************
ID = 570
SEQUENCE NUMBER = 1644
TIME = 02-11-2011 23:39:54
LOCALIZED MESSAGE = Controller ID: 0 Controller encountered a fatal error and was reset
**********************************
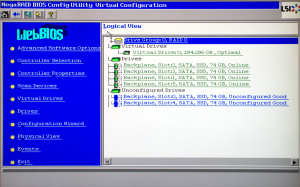
RocketRAIDの頃のストライプセット情報が中途半端に残っていますので、一旦全部消去します。
Configration Wizardをクリックします。
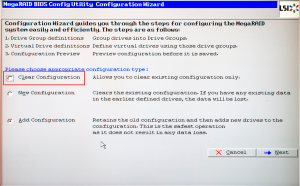
Clear ConfigurationにチェックをいれてNextをクリックします。
全部消えますがいいですか?と聞かれるのでYesとかクリックしてください。
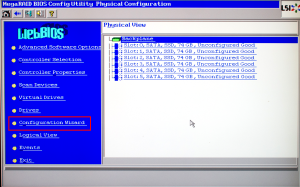
元々存在していたストライプセットが消えました。
新しいストライプセットを作成します。
Configration Wizardをクリックします。
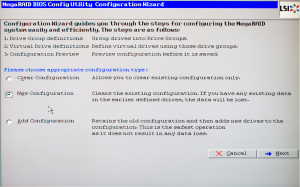
New Configurationにチェックを入れてNextをクリックします。
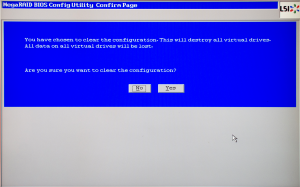
VirtualDriveの情報が消えるけど実行してもいいの?
消えてもいいのでYesをクリックします。
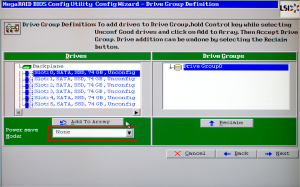
どの物理ドライブをドライブグループに入れるか選びますが、PowerSaveModeの設定があるのでNoneに変えておきます。
(赤四角のところ)
SSDだから消費電力なんて知れているからです。
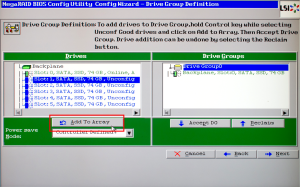
物理ドライブをドライブグループに参加させていきます。
ドライブを選択して「Add To Array」をクリックします。
単一のストライプセットとしてRAID0を構築するので、全部参加させてしまいます。
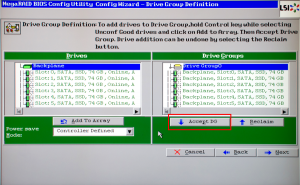
全部参加させたら「Accept DG」をクリックします。
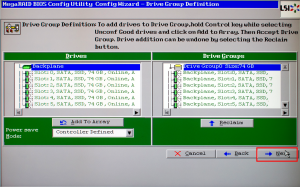
Nextをクリックします。
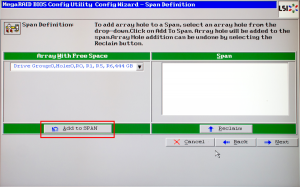
「Add to SPAN」をクリックします。
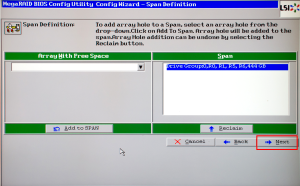
Nextをクリックします。
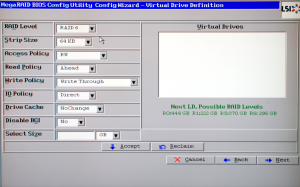
どんなストライプセットを構築するの?と聞かれるので設定していきます。
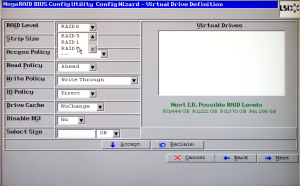
RAID Level は RAID 0にします。
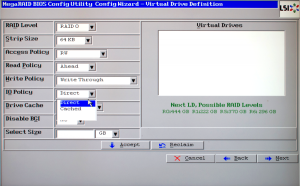
IO Policy はCachedにします。
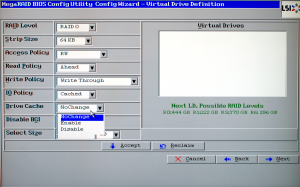
Drive Cache は Enableにします。
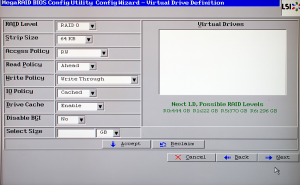
こんな感じになりますが、最後に割り当てるサイズを登録します。
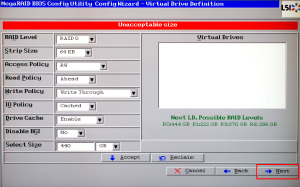
440GBとしました。
端数はあるけど適当です。
Nextをクリックします。
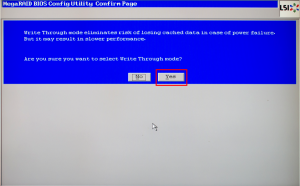
Write Through modeだとパフォーマンスが落ちるけどいいの?
停電には強いけどね。
ここでWrite Through modeの意味を知ったけど、そのままYesにしてしまったでござる。
とりあえずYesをクリックします。
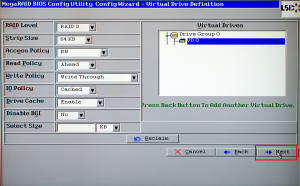
これでVirtualDriveができたのでNextをクリックします。
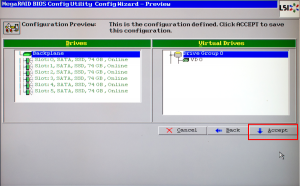
Acceptをクリックします。
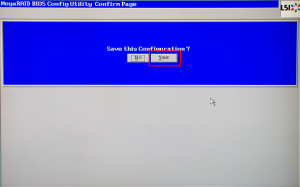
Yesをクリックします。
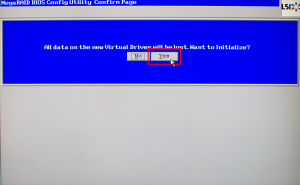
データ消えるけどいいの?
消えていいです。
Yesをクリックします。
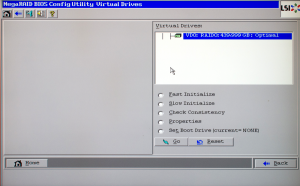
こんな画面が出ますので最後の設定をします。
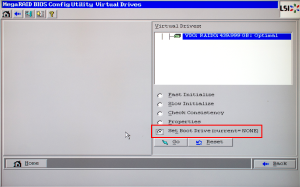
「Set Boot Drive」にチェックを入れて「Go」をクリックします。
これで起動可能ドライブになります。
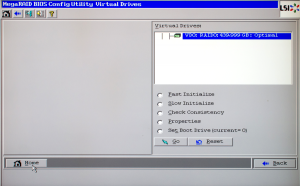
Homeをクリックしてメイン画面に戻ります。
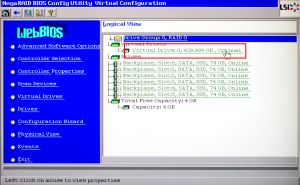
とりあえず完成したストライプセットの中身を見ます。
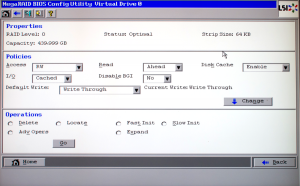
こんな設定らしい・・・
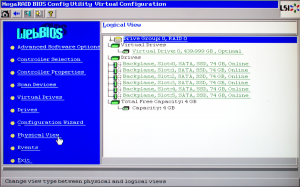
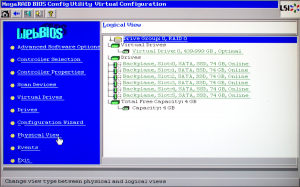
PhysicalVewをクリックすると物理ドライブの情報が見られます。
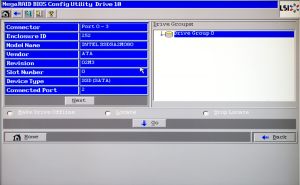
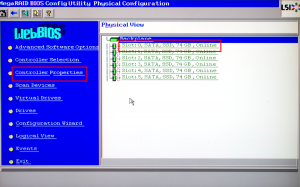
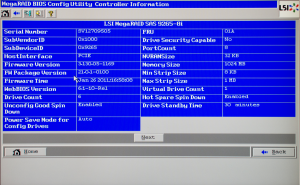
RAIDカードの情報が確認できます。
今回は偽物ではないようですね~
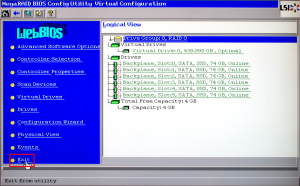
ExitをクリックしてOSのインストールをしましょう。
起動ドライブに設定するために、デバイスドライバを用意しておきましょう。
(本家から最新ドライバを用意しておきましょう)
RAIDカードとか
-
最近の投稿
最近のコメント
アーカイブ
- 2020年1月
- 2019年1月
- 2017年1月
- 2016年11月
- 2016年10月
- 2016年7月
- 2016年6月
- 2016年3月
- 2015年10月
- 2015年7月
- 2015年6月
- 2015年5月
- 2015年4月
- 2014年12月
- 2014年11月
- 2014年10月
- 2014年7月
- 2014年6月
- 2014年5月
- 2013年11月
- 2013年7月
- 2013年6月
- 2013年1月
- 2012年11月
- 2012年10月
- 2012年8月
- 2012年5月
- 2012年4月
- 2011年11月
- 2011年10月
- 2011年9月
- 2011年8月
- 2011年7月
- 2011年6月
- 2011年3月
- 2011年2月
- 2011年1月
- 2010年12月
- 2010年8月
カテゴリー
メタ情報
