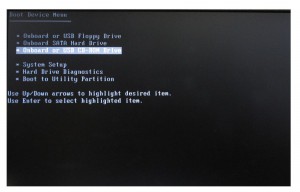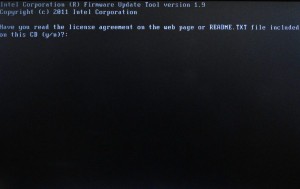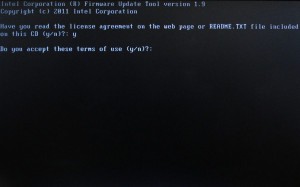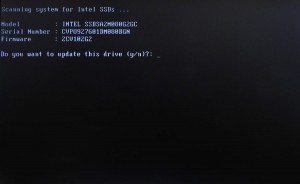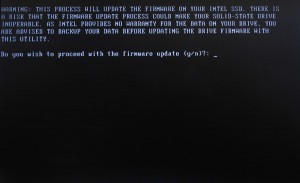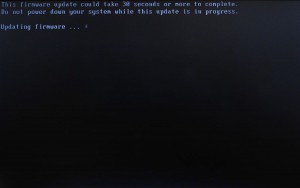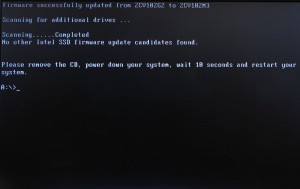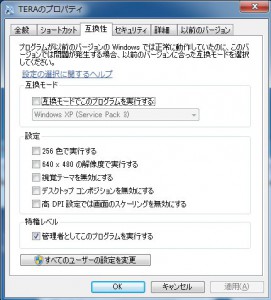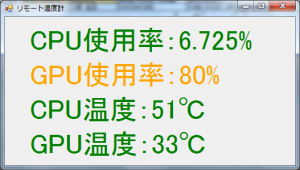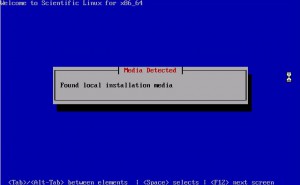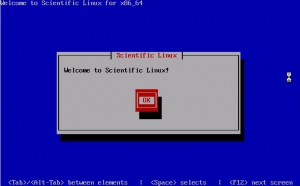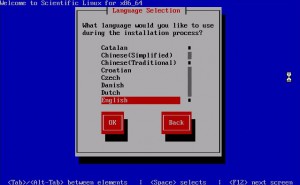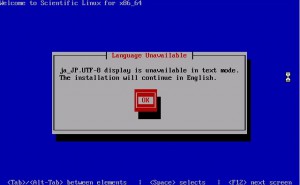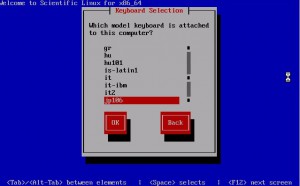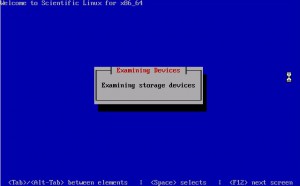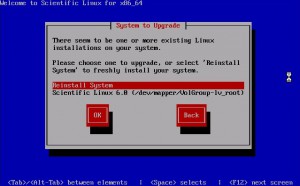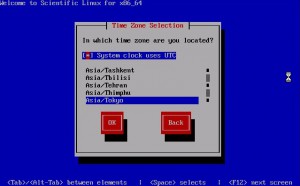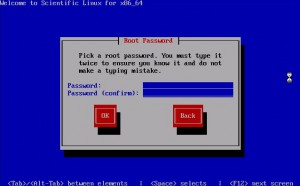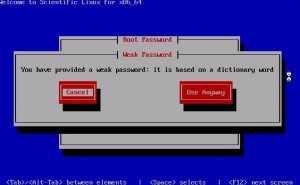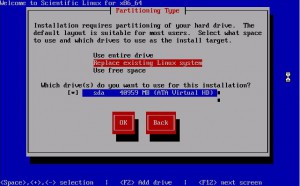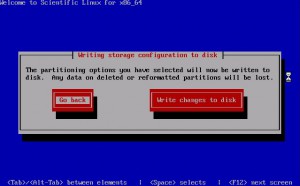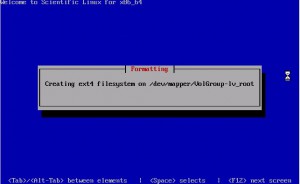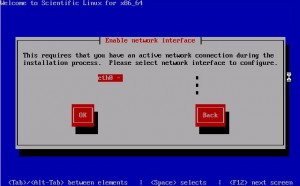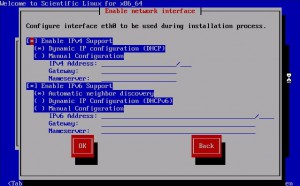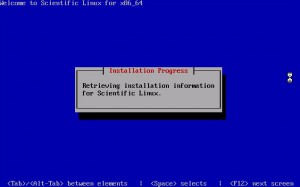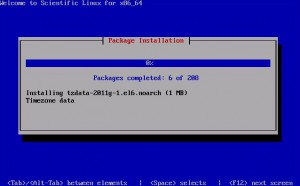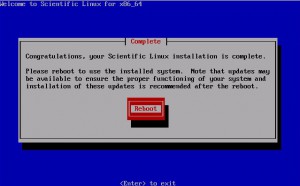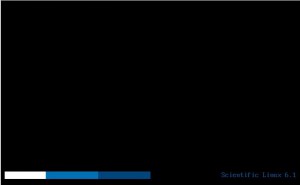X-25Mを3台から5台に増やしたよ。
ベンチマークも早速取りましたよ!

orz
なんかReadの成績落ちてる…
追加したSSDがG1だから?
ICH10Rの限界?
しかし、Writeは上がっているので効果はあるんでしょうね。
RAIDカードが届いたら検証したいと思います。
おまけ
ICH10Rの設定をIDEからRAIDの切り替えたら、データ保管用のハードディスクをつないだままだったので、勝手にストライプセットが作られて中のデータがお亡くなりですよ。
Intelの資料によりますと…
「RAIDモードではAHCIとRAIDが有効になります。
AHCI対応機器の場合はRAIDモードを推奨します。」
うちのマザボの設定はと…
IDEでした。
IDEで設定しているディスクにAHCIで接続したらおかしくなるよね…
AHCIと相性の悪い光学ドライブが多いみたいですね~
ハードディスクも同じく相性が悪い物があるようですな。
そしてこの前購入したSATA接続のDVDドライブはうまく動かなかったorz
結論
RAID組むならRAIDカードで隔離したほうがいいと思う。
色々検証するのなら、枯れた構成の予備マシンが二台以上必要。
-
最近の投稿
最近のコメント
アーカイブ
- 2020年1月
- 2019年1月
- 2017年1月
- 2016年11月
- 2016年10月
- 2016年7月
- 2016年6月
- 2016年3月
- 2015年10月
- 2015年7月
- 2015年6月
- 2015年5月
- 2015年4月
- 2014年12月
- 2014年11月
- 2014年10月
- 2014年7月
- 2014年6月
- 2014年5月
- 2013年11月
- 2013年7月
- 2013年6月
- 2013年1月
- 2012年11月
- 2012年10月
- 2012年8月
- 2012年5月
- 2012年4月
- 2011年11月
- 2011年10月
- 2011年9月
- 2011年8月
- 2011年7月
- 2011年6月
- 2011年3月
- 2011年2月
- 2011年1月
- 2010年12月
- 2010年8月
カテゴリー
メタ情報